Economics Batch Import
On the Economics Batch Import screen, you need to set up batches of imported files and specify import settings.
For version 16.5 Update 22 and later: Security permissions based on workgroups and user accounts can be applied to batch import settings. Use Permissions in the Batch import settings dropdown menu to access the Permissions dialog. Access to the batch management controls will depend on the permissions which have been granted to the user's account.
For version 16.5 Update 7 and later: the Project Grouping editor can be used to to specify a hierarchy path and to group projects based on the values of their scalar variables, hence it is possible to pivot and/or aggregate the Economics result set run data while they are imported.
When Economics data are aggregated during the loading, temporary result sets will be created. These are not accessible to users but they do consume storage in the tenant database. In version 16.5 Update 8 and later an automatic scheduled cleanup process was added, and by default this runs weekly (every Sunday at 00:01; all temporary result sets which are older than 5 days are deleted). The cleanup job is controlled by the Economics application settings 'Aggregation Result Set Cleanup Schedule' and 'Remove Aggregation Result Sets Older Than' which can be modified by the IPS Administrator. The job should be set to run more frequently if the temporary data are found to be causing storage issues for the tenant database.
Set up import batches
Each tab on the Economics Batch Importscreen corresponds to an import batch. Batches are used to load files from several locations at once, or to load the same set of files with different settings. Each batch is processed completely before the importer moves on to the next batch. Batch management buttons are described in the table below; the same functions are available in the context menu if you right-click a batch tab.
Note: The import begins with projects at the left-most batch tab and proceeds from left to right. Each batch is processed completely before the data loader moves on to the next batch.
| Button | Description |
|---|---|

|
Creates a new batch. |

|
Renames the selected batch. |

|
Deletes the selected batch. |

|
Moves the selected batch to the left. |

|
Moves the selected batch to the right. |
Select files to import
To select a result set to import, click the ellipsis button next to the Result Set Run field. You will require at least read permission on a result set in order to select it for import.
Select the Economics Partner, Currency Deck and Inflation Date for the imported data.
For version 16.5 Update 17 and later: The Currency Deck will be validated for each destination document; a warning will be added to the import log file when the configured currency deck does not match the currency deck set in the destination document ("Document {NAME} has a different currency deck than used by the Economics Loader").
Project Grouping
This feature is only available for version 16.5 Update 7 and later.
The Project Grouping field (it is empty by default) can be used to to specify a hierarchy path and group projects based on the values of their scalar variables, hence it is possible to pivot and/or aggregate the Economics result set run data while they are imported.

The Project Grouping uses ordered variables to set up a new hierarchical path; the variables are limited to the scalar variables contained in the selected Result Set Run.
Click the Edit button to open the editor window. The left side of the editor shows the available scalar variables. (Note: You can use the Search field to input a string for sub-string matching against variable names.)
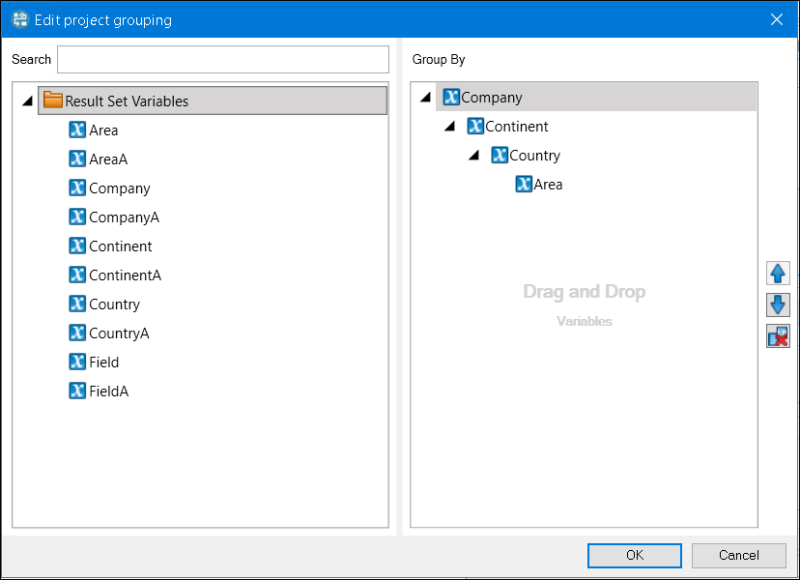
To add a variable to the Project Grouping, drag the variable name from the variables window on the left, into the Group by field on the right. Click a variable name and use the Up or Down arrow buttons at the right-hand side to change the ordering, or the Delete button to remove a variable.
UI change for version 16.5 Update 11 and later: the Project Grouping setting and the hierarchy project selections will be retained in the UI if the Result Set Run selection is changed to a Run in the same Result Set; also a warning alert will be triggered if the new Run selection does not have all of the variables that are used in the Project Grouping.
Click OK in the editor dialog to save any changes; or click Cancel to reject any changes and close the dialog.
Note: when a project grouping is specified, the result set projects will still appear in the hierarchy explorer according to the original hierarchy structure in the Result Set.
Specify import settings
Note: Settings in the right-hand pane apply to individual batches. Thus, you can select different import options for each set of imported files.
Start Date and End Date settings: These settings determine duration settings of imported data, as described in the table below.
| Option | Description |
|---|---|
| Start Year | Check this box to manually specify the import start year. |
| Economics Project Start Year | Check this box to use the start year of the Economics project as the import start year. |
| Dataflow Document Start Year | Check this box to use the start year of the Dataflow document as the import start year. |
| Duration | Check this box to manually input the duration of the imported data. |
| End Year | Check this box to manually input the import end year. |
| Economics Project Economic Limit |
Check this box to use the Economics project economic limit to determine the import end year. Important change for version 16.5 Update 13 and later: The last value date will be used as the end date, instead of the economic limit date. This ensures any variable information that is not truncated at the economic limit, such as abandonment costs, are loaded from Economics. This change makes the behavior consistent with reporting in the Economics application when the 'project economic limit' option is chosen. |
| Dataflow Document End Year | Check this box to use the end year of the Dataflow document as the import nd year. |
| Clear Values For All Periods Before Importing Data Into Destination Variable | Check this box to delete values currently stored in the destination variable for all periods in the Dataflow document before new values are imported from Economics. If you leave it unchecked, values will be replaced only within the time frame covered by the Import Start Date and Import End Date settings. |
Scenario settings: The remaining settings define scenario settings for imported documents; these are described in the table below.
| Option | Description |
|---|---|
| Import into tagged scenario | Check this box to import data into a scenario with a particular tag. Select a tag from the Active Scenario Tags list. |
| Import into named scenario | Check this box to import data into a scenario with a particular name. Type the name in the Scenario Name field. |
| Create scenario if not found | If you are using the Import into tagged scenario option, check this box to create a new scenario and apply the selected tag to it. If you are using the Import into named scenario option, check this box to create a new scenario with the specified name. |
Change Record settings: Imported values will be saved in the destination Dataflow documents as a new revision. Specify Change Record information like you would provide when saving documents in Dataflow.
Batch Settings management
You can store batch import settings for reuse later. To open a stored configuration, select it from the list in the Batch import settings field at the top of the screen. Next to this field is a drop-down menu with settings management options, which are explained in the table below. You can export a stored configuration to a 'XET' file in the local file system, and import configurations from XET files (you can use this feature to move configurations between different PlanningSpace tenants, for example).
| Option | Description |
|---|---|
| New Settings | Creates a new stored configuration. |
| Save Settings | Saves the current on-screen settings into the currently-selected configuration. |
| Rename Settings | Renames the selected stored configuration. |
| Delete Settings | Deletes the selected stored configuration. |
| Import Settings | Import a settings configuration from a local file (XET format). |
| Export Settings | Export a settings configuration to a local file (XET format). |
| View All Settings | (only for the Economics and Financials loaders) This contains the utilities Export to CSV to export settings into a CSV file, and Copy Settings Between Batches to optionally copy settings values between batch tabs. |
For version 16.5 Update 22 and later: Security permissions based on workgroups and user accounts can be applied to batch import settings. Use Permissions in the dropdown menu to access the Permissions dialog. Access to the batch management controls (Save, Rename, Delete, etc.) will depend on the permissions which have been granted to the user's account.
